|
|
《微软Office技巧大赛优秀作品》微软官方Office工具书
| |
|
生命不止,beta不断! ! |
||
|
|
6-10
| |
|
生命不止,beta不断! ! |
||
|
|
11-15
| |
|
生命不止,beta不断! ! |
||
|
|
16-19
| |
|
生命不止,beta不断! ! |
||
|
|
|
|
shit happens
|
|
|
zycoc1999 (猪猪)当前离线 我好乖的
|
|
|
要成长,但不以冷漠为代价
要成熟,但不以现实为代价 要成功,但不以卑劣为代价 要成全,但不以背叛为代价 |
|
|
|
|
|
|
| |
|
shit happens
|
||
|
|
| |
|
shit happens
|
||








 发表于 2008-11-22 13:21
|
发表于 2008-11-22 13:21
| 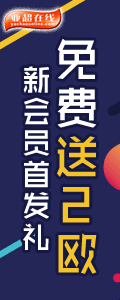









 发表于 2008-11-23 00:05
|
发表于 2008-11-23 00:05
| 