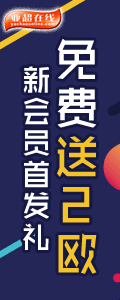|
|
|
|
|
|
|
|
|
|
|
|
|
因为我们将来会死的很久 所以我们现在要好好活着
|
|
|
|
|
|
2010年7月28日离开德国
|
|
|
|
|
|
|
|
|
|
|
|
|
|
|
因为我们将来会死的很久 所以我们现在要好好活着
|
|
|
|
|
|
因为我们将来会死的很久 所以我们现在要好好活着
|
|
|
|
第四课 使用cooledit2.0录音
| |
|
|
第三课 CoolEdit 2.0的安装
| |
|
|
第二课 选择合适的音量
| |
|
jijia778115669 (tuge)当前离线
|
|
|
因为我们将来会死的很久 所以我们现在要好好活着
|
|
|
|
|
|
2010年7月28日离开德国
|
|
|
|
第一课 正确的录音设置
| |
|
|
|
|
|
|
|
jijia778115669 (tuge)当前离线
|
|
|
因为我们将来会死的很久 所以我们现在要好好活着
|
|
|
jijia778115669 (tuge)当前离线
|
|
|
因为我们将来会死的很久 所以我们现在要好好活着
|
|
Powered by Discuz! 7.2 Designed by Voora Island © 2001-2009 Comsenz Inc.
GMT+1, 2025-10-5 23:55.