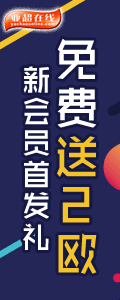photoshop 167种技巧-----严重推荐
Adobe公司的产品PhotoShop从第一版到如今的7.0版本,功能之强大;使用之方便得到了世人的赞同。眼花缭乱的功能让菜鸟们无从入手,总得通过鼠标一个个点击去试用,令到工作效率大大地降低。反观PS的高手们,左手摸着键盘,右手按着鼠标,唰一声就完成了一个作品,简直令人叹为观止。在这里,就把本人精心收集的PS技巧一次奉献给大家,一起来享受那种成功的喜悦吧!
1、快速打开文件
双击Photoshop的背景空白处(默认为灰色显示区域)即可打开选择文件的浏览窗口。
2、随意更换画布颜色
选择油漆桶工具并按住Shift点击画布边缘,即可设置画布底色为当前选择的前景色。如果要还原到默认的颜色,设置前景色为25%灰度(R192,G192,B192)再次按住Shift点击画布边缘。
3、选择工具的快捷键
可以通过按快捷键来快速选择工具箱中的某一工具,各个工具的字母快捷键如下:
选框-M 移动-V 套索-L 魔棒-W 喷枪-J 画笔-B 铅笔-N 橡皮图章-S 历史记录画笔-Y 橡皮擦-E 模糊-R 减淡-O 钢笔-P 文字-T 度量-U 渐变-G 油漆桶-K 吸管-I 抓手-H 缩放-Z 默认前景和背景色-D 切换前景和背景色-X 编辑模式切换-Q 显示模式切换-F 另外,如果我们按住Alt键后再单击显示的工具图标,或者按住Shift键并重复按字母快捷键则可以循环选择隐藏的工具。
4、获得精确光标
按Caps Lock键可以使画笔和磁性工具的光标显示为精确十字线,再按一次可恢复原状。
5、显示/隐藏控制板
按Tab键可切换显示或隐藏所有的控制板(包括工具箱),如果按Shift+Tab则工具箱不受影响,只显示或隐藏其他的控制板。 |