|
|
|
|
用影子恋爱,用右手写字,用左眼流泪
过着不用吸食牛奶的生活 努力享受生活,不要问我过的好不好 我只有一种回答,能活着就是幸福 |
|
|
|
|
- ╃德国同城专区╃
- 亚琛(Aachen)
- 亚琛平底足协
- 亚琛羽联
- 亚琛篮球版
- 亚琛学习版
- 亚琛网球
- 于利希(Juelich)
- 于利希中国学生学者联合会
- 我爱摇滚乐
- 因戈尔施塔特(Ingolstadt)
- 哥廷根(Goettingen)
- 哥廷根足球队
- 哥廷根羽联
- 哥廷根篮球队
- 科隆(Koeln)
- 科隆学联
- 科隆学生会
- 科隆足球队
- 科隆篮球队
- 科隆羽联
- 耶和华见证人
- 波恩(Bonn)
- 波恩学生会
- 波恩篮球队
- 波恩足球队
- 波恩羽联
- 波鸿(Bochum)
- 学习区
- 缘分天空
- 维藤
- 娱联
- 波鸿足球队
- 波鸿篮球队
- 康斯坦茨(Konstanz)
- 康斯坦茨学生会
- 康斯坦茨体育版
- 吉森(Giessen)
- 杜塞尔多夫(Duesseldorf)
- 杜塞学生会
- 杜塞篮球俱乐部
- 杜塞羽联版块
- 埃森(Essen)-杜伊斯堡(Duisburg)
- OFDuisburg足球队
- Duisburg学生足球队
- 杜伊斯堡华人篮球队
- 埃森体育版
- 人在FOM
- Essen学生学者联合会
- 多特蒙德(Dortmund)
- 多特蒙德篮球队
- 多特蒙德龙门羽联
- 多特蒙德FFF足球队
- 乌帕塔尔(Wuppertal)
- 乌帕塔尔篮球队
- 乌帕塔尔足球队
- 乌帕塔尔羽毛球队
- 卡尔斯鲁厄(Karlsruhe)-斯图加特(Stuttgart)
- 曼海姆
- 曼海姆学联
- 美茵茨-特里尔-凯撒斯劳滕-科布伦茨-萨尔布吕肯
- 明斯特(Muenster)
- 汉堡(hamburg)
- 锡根(Siegen)
- 法兰克福(Frankfurt/Main)
- 法兰克福餐饮地图
- 法兰克福羽协
- 哈勒(Halle)
- 哈勒学生会
- 罗斯托克(Rostock)
- 更多城市
- 卡塞尔(Kassel)
- ECM足球队
- 基尔(Kiel)
- 马尔堡(Marburg)
- 德累斯顿(Dresden)-莱比锡(Leipzig)-开姆尼茨(Chemnitz)
- Lemgo-Detmold-Hoexter
- 图林根州 (Thueringen)
- 慕尼黑(Muenchen)-奥格斯堡-爱尔兰根-纽伦堡
- 汉诺威(Hannover)
- 不莱梅(Bremen)
- 达姆施塔特(Darmstadt)
- 梅泽堡(Merseburg)
- 奥尔登堡(Oldenburg)
- 柏林(Berlin)
- 格赖夫斯瓦尔德(greifswald)
- 帕特伯恩(Paderborn)









 发表于 2007-6-7 11:01
|
发表于 2007-6-7 11:01
| 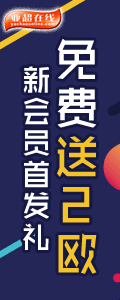


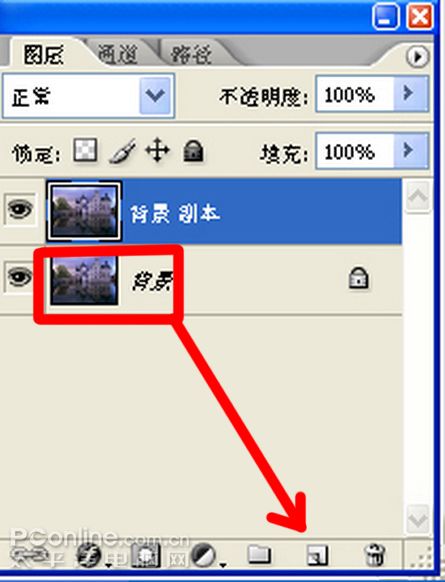
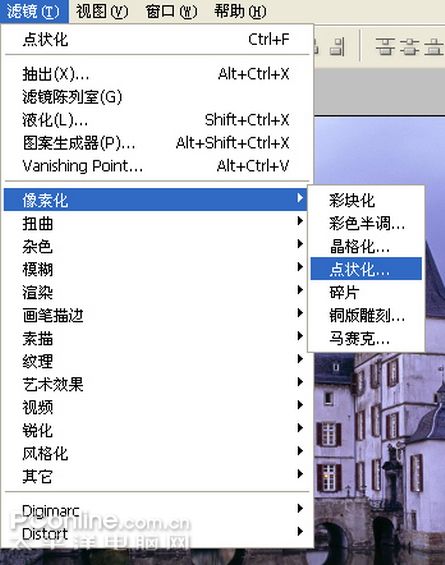
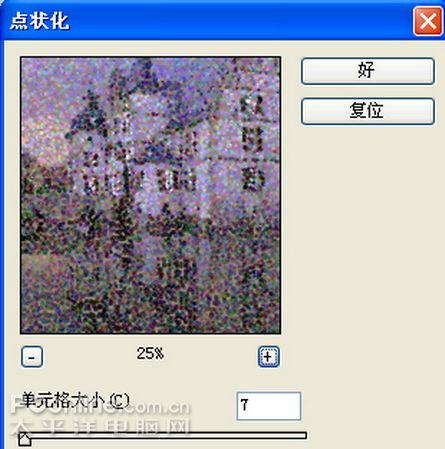
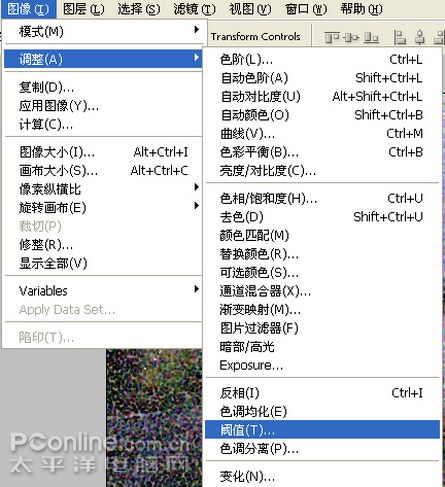
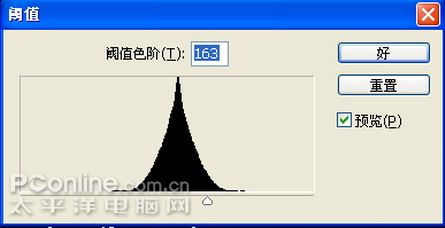
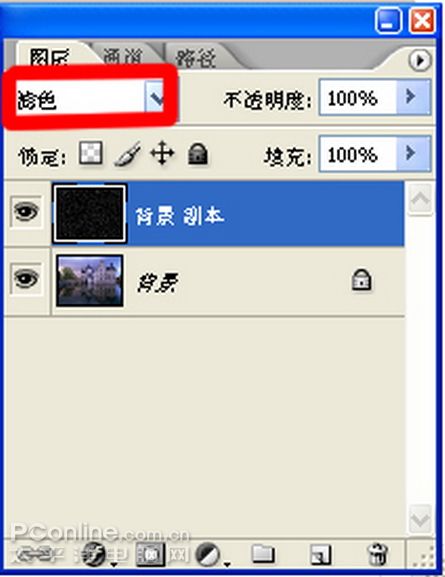
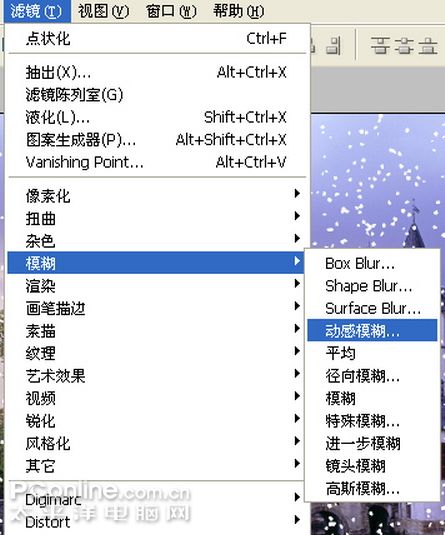
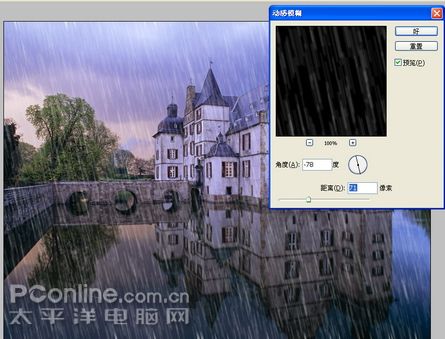
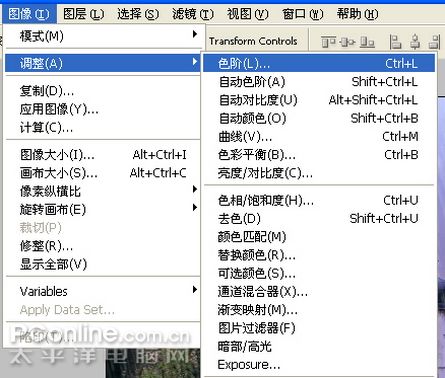

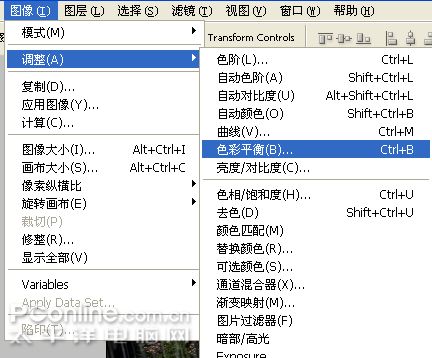


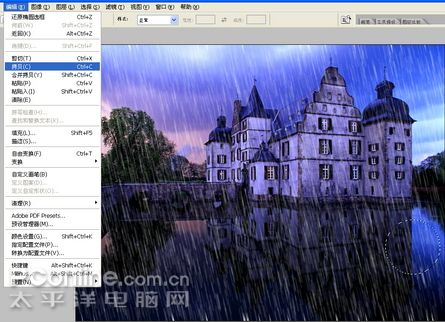
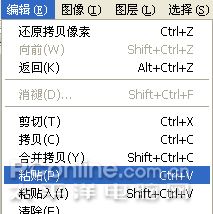

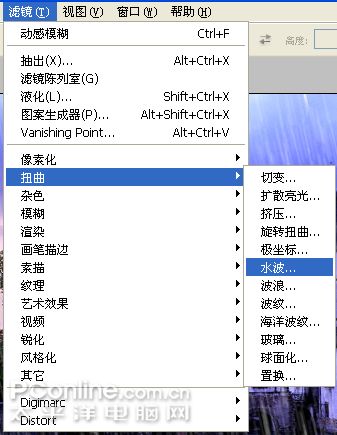
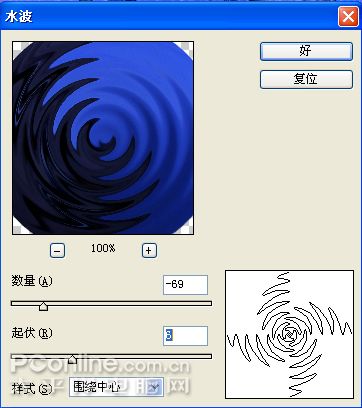
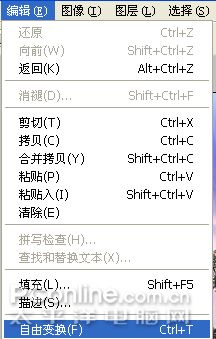



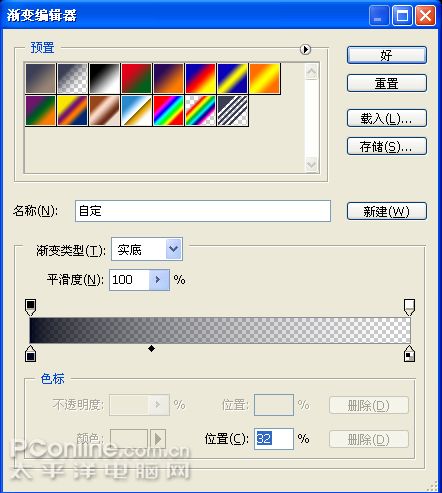



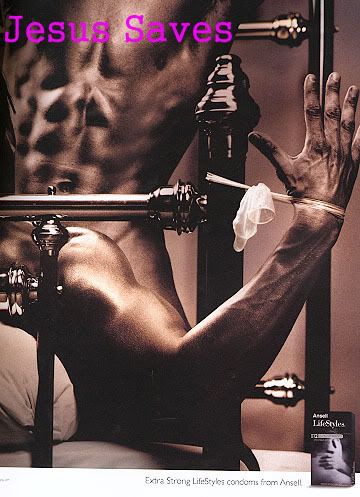 爱野性拒绝丧失天性...
爱野性拒绝丧失天性...